WordPressを始めてすぐはともかく、しばらくしてもバックアップのことを考えない人は多いと思います。
何もなければ必要性を感じないのが「いざという時のための備え」です。災害も同じですね。
何かあってから初めて気がつく。人間はかくも愚かなものなのか、いざという時に思い知るものです。
ここに来たアナタ。
まだ「いざという時」を経験していないなら、賢い人になってください。
これを読んで是非UpdraftPlusを導入してください。
「いざという時」を経験して、投稿を20本以上失った者からの心からのアドバイスです。
UpdraftPlusとは
WordPressのサイトをバックアップするプラグインです。
一度入れてしまえば、あとは自動で定期的にバックアップを取ってくれるので楽です。
例えば、毎日定時にバックアップを取るとしたら、万一何かあったとき、その日(あるいは前日)のバックアップを取った瞬間に戻れるのです。何もしていない状態に比べ、被害が非常に小さく済むことがわかるでしょう。
さて、バックアップ用プラグインもいくつかあるようですが、私の使っているUpdraftPlus(正式名:UpdraftPlus WordPress Backup Plugin)についてご紹介します。
UpdraftPlusは有効インストール数300万以上の人気プラグインです。
定期的なバックアップができ、当然復元もでき、バックアップ先の候補が豊富なことが特徴です。
UpdraftPlusの使い方
まずは、プラグイン>新規追加>UpdraftPlusを検索>インストール>有効化で、インストール&有効化します。
ダッシュボードに戻ると、画面上のバーに「UpdraftPlus」の文字があると思います。マウスをホバーするとメニューが6つくらいあるウィンドウが開きます。
一番上の「バックアップ / 復元」をクリックします。
最初は「今すぐバックアップ」でいいでしょう。
「保存先を選択」ではどこに保存するか選べます。多すぎて迷いそうです。
とはいえ、全部を選択できる人はそうはいないと思います。
「FTP」だと同じサーバー上になると思うのですが、DropboxでもGoogle DriveでもOneDriveでも、他のクラウドを選択する方がリスクが下がります。
保存先によっては、そちらのサービスに移って許可を出す必要がありますので、それに従い手続きを進めてください。許可の手続きが済めば、元の画面に戻ります。
「バックアップ対象の設定」など、その他の設定についてはとりあえずそのままでも大丈夫です。
2回目以降は「設定」タブの中に「スケジュール」がありますので、例えば「毎日」などとしておけば安心ですね。
バックアップを保存しておく数はあまり多くするとストレージ量を圧迫するので、2~3くらいがよいかと。
ここまでやっておけば、もう安心!
万一のときの「復元」は…、私もまだやっていないのでまたいつのときに!

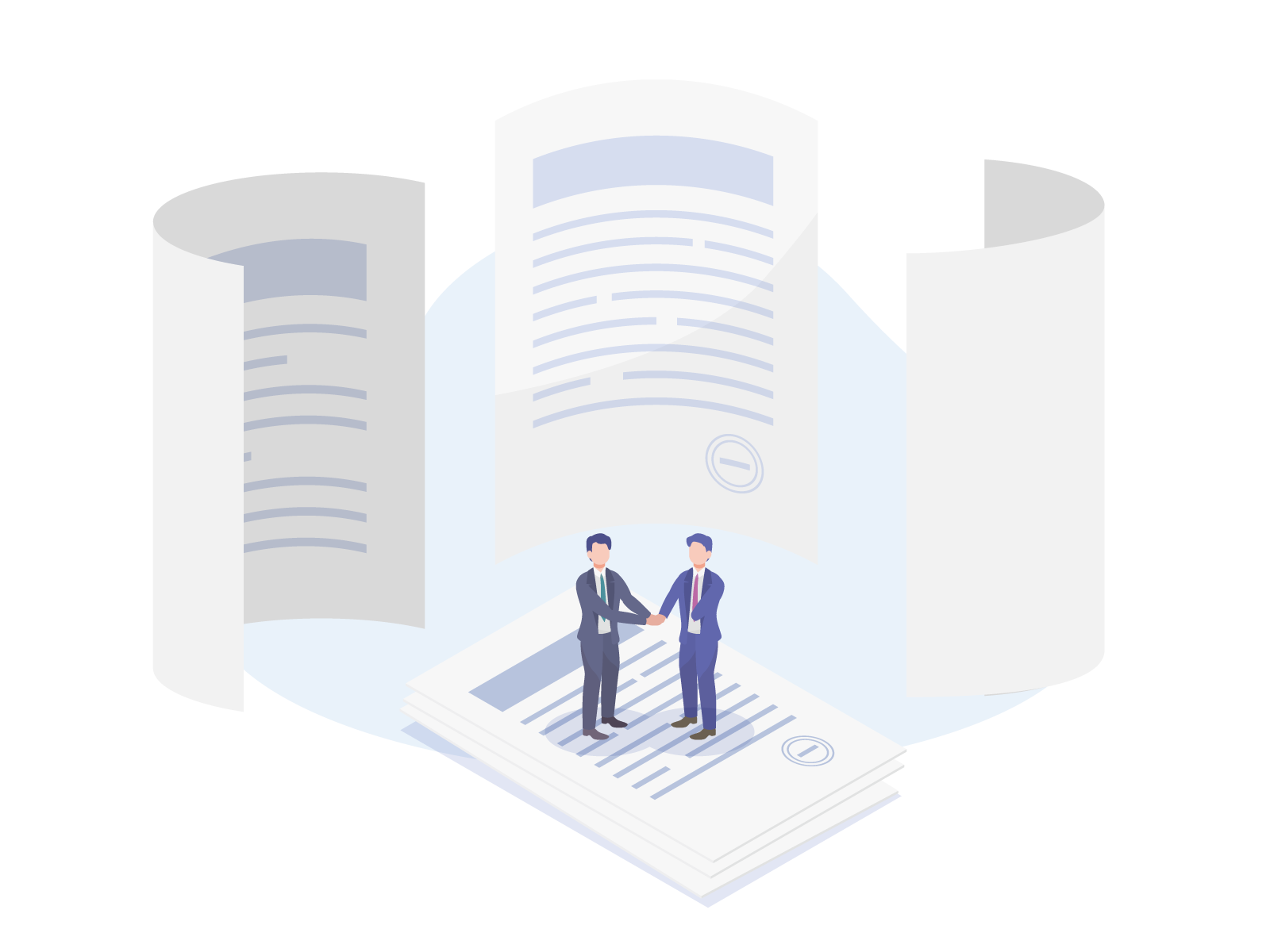


コメント